![]() なぁなぁ、バレンタインパック見た?
なぁなぁ、バレンタインパック見た?
うんw ![]()
ドロシーの脇にいた犬っころが
出世してて うけたw
![]() そうそうww
そうそうww
ドロシーの相棒トトやね

![]() 初心者は、ゲーム内のチュートリアルか
初心者は、ゲーム内のチュートリアルか
「はみだしチュートリアル」で目にした事があるかもな
トトの説明あるねー ![]()
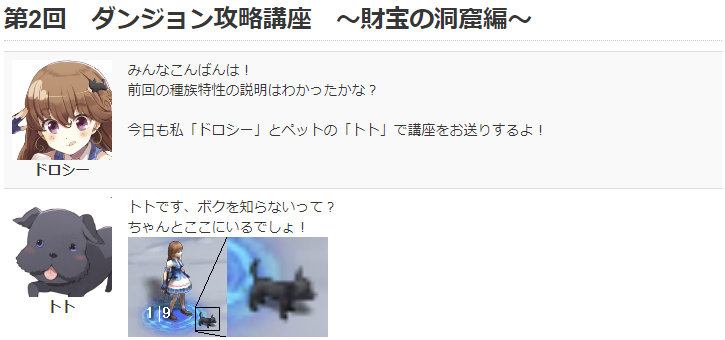
![]() うん…
うん…
こんな、あほ面した犬やから
さぞかし、おもろい動きしよるんやろなーおもて
うち、楽しみにパックむいたんよね…
(^ω^;) ![]()
![]() んで、幸運にも一発でゲットしたから
んで、幸運にも一発でゲットしたから
早速地図、行って場に出したんよ
そしたら、なんやこれ…
トトの風貌、凶悪すぎるわ…
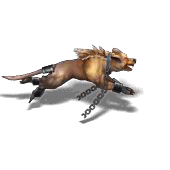
鎖ついてるwwwww ![]()
てかこれ、猛犬ケリーじゃねーかw

![]() ドロシー飼い方間違ってるんちゃう?
ドロシー飼い方間違ってるんちゃう?
ちょっと虐待入ってない? ( ;∀;)
 てへっ
てへっ
暴れるんで鎖つけたのに、引きちぎって逃げちゃったw
※ドロシーのセリフは、ひよこの想像です
![]() ドロシーの脇で走ってる
ドロシーの脇で走ってる
トトを想像してたのに…
ちょっとショックでかかったわ
![]()
ちっさwww![]()
![]() まあ、ええわ
まあ、ええわ
ぎんぷ?の説明始めてええよ・・・・
テンション低ww![]()
(まあ、いつもの事かw)
これから説明するGIMPは
無料で手に入れる事ができる
画像加工ソフトウェアの最高峰だね^^
商用のソフトウェアで有名な
Photoshopと比べても引けをとらない
機能を持っているんだ
まず以下のページを開いて
上のメニューの「DOWNLOAD」をクリック
![]() 開いた
開いた
GIMP for Windows の文字の下に![]()
ボタンが2つあるけど
右の「Download GIMP 2.8.22 directly」をクリック
すると、ダウンロードが始まると思う
※2018/2/15 時点では 2.8.22というバージョンになります。この数字が2.8.xxの間は大きくインストール方法は変わらないと思われます
![]() gimp-2.8.22-setup.exe ちゅうのが
gimp-2.8.22-setup.exe ちゅうのが
ダウンロードでけたよ
それをダブルクリックすると ![]()
次の画面が出てくるから
「Install」をクリック
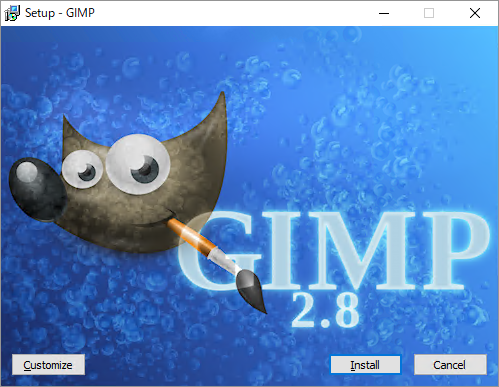
![]() うん
うん
あ、なんか出てきた
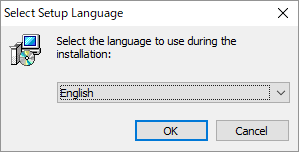
言語選択の画面だね ![]()
これはJapanese(日本語)という選択肢が無いんだけど
「English」のまま「OK」ボタンをクリックで良い
実際GIMPの操作メニューは
日本語化されてるので、安心してくれ
![]() インストールできたみたい
インストールできたみたい
どっから開くの?
Windowsのスタートメニューから ![]()
プログラムの一覧に「GIMP 2」っていうのがあるはず
![]() あった!開けた!
あった!開けた!
けど、むちゃ難しそうやな><
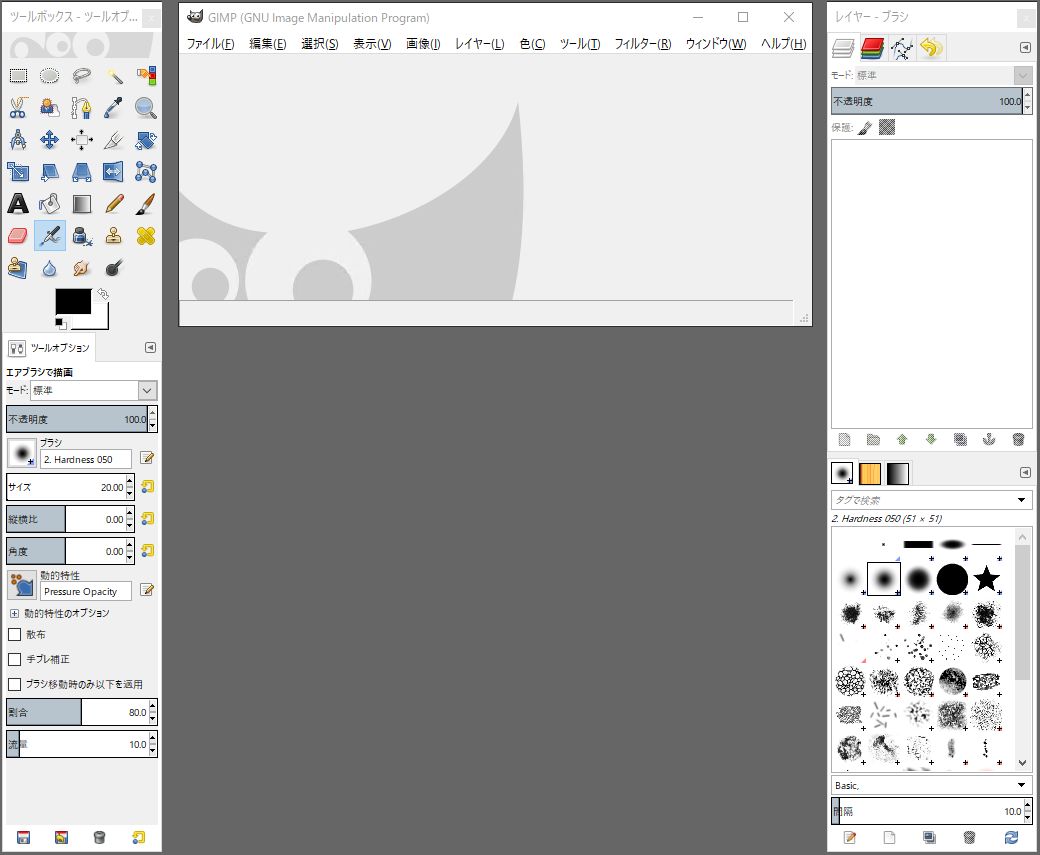
大量の機能があるけど![]()
今回は簡単な加工だけだから頑張れ(;^ω^)
![]() わかった><
わかった><
じゃあ、初めに![]()
バレンタインの初心者応援カードにある
チョコおーがたんのカード絵を加工してみよう
下のカード絵を右クリック
「名前を付けて画像を保存…」
デスクトップに保存してみてくれる?

![]() でけたー
でけたー
18245.png ちゅうファイル名になっとる
OK![]()
GIMPのメニューの「ファイル(F)」から
「開く/インポート(O)…」を選択すると
次の画像ファイルの選択画面が出てくる
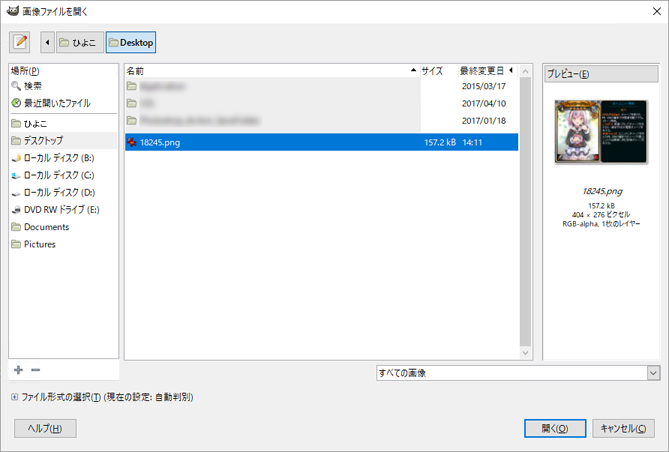
![]() デスクトップの18245.png を選択して
デスクトップの18245.png を選択して
「開く(O)」 クリックやな!
カード絵 開けた!
じゃあ、カード絵の左側だけを残して![]()
トリミングしてみよう ^^
![]() あー、トリミングって言葉
あー、トリミングって言葉
動画の加工の説明の時にも出てきたなぁ
うんw![]()
画像の不要な部分を除いて切り出す操作だね
まず、左側のたくさんボタンアイコンが並んでいる
ツールボックスから(1)の矩形選択ツールをクリック
あと作業しやすいように(2)をひっぱって
画像を表示しているウインドウのサイズを大きくしておいてくれ
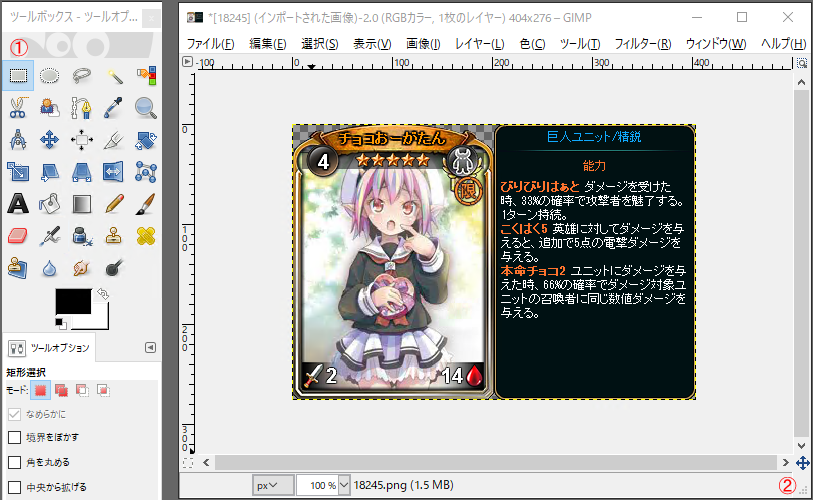
そして![]()
画面の余白の左上(3)でマウスを押下して
カード絵の中央の下の余白(4)までドラッグ
そこでマウスを離す

![]() なんか四角い線がでてきた!
なんか四角い線がでてきた!
うん![]()
これは選択範囲を表す表示だね
メニューの「画像(I)」から
「選択範囲で切り抜き(C)」を選択すると…
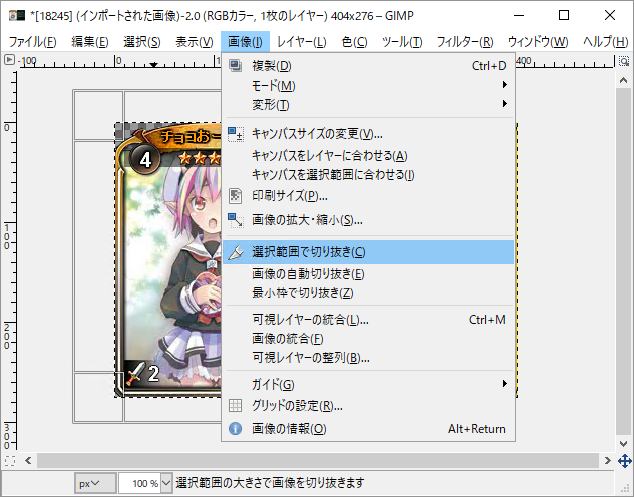
![]() おー
おー
カード絵が左側だけになった!!
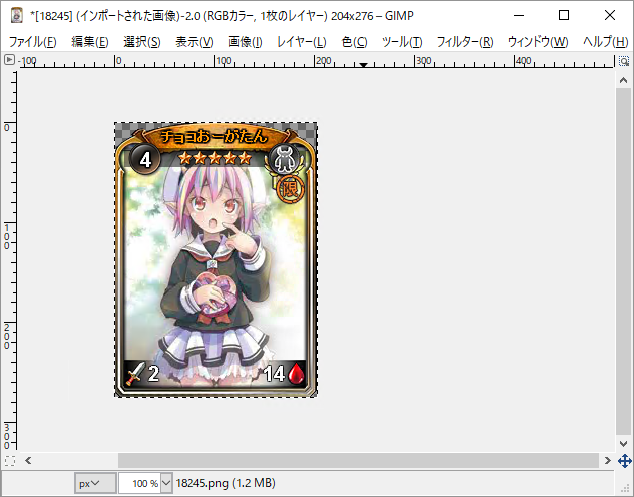
問題ないね^^![]()
じゃあ、書き出してみよう
メニューの「ファイル(F)」から
「名前を付けてエクスポート…」を選択
下のような画面が出てくるから
(5)で名前を変更する
ここでは「18245.png」の名前を
「18245_カード絵左.png」にしてみよう
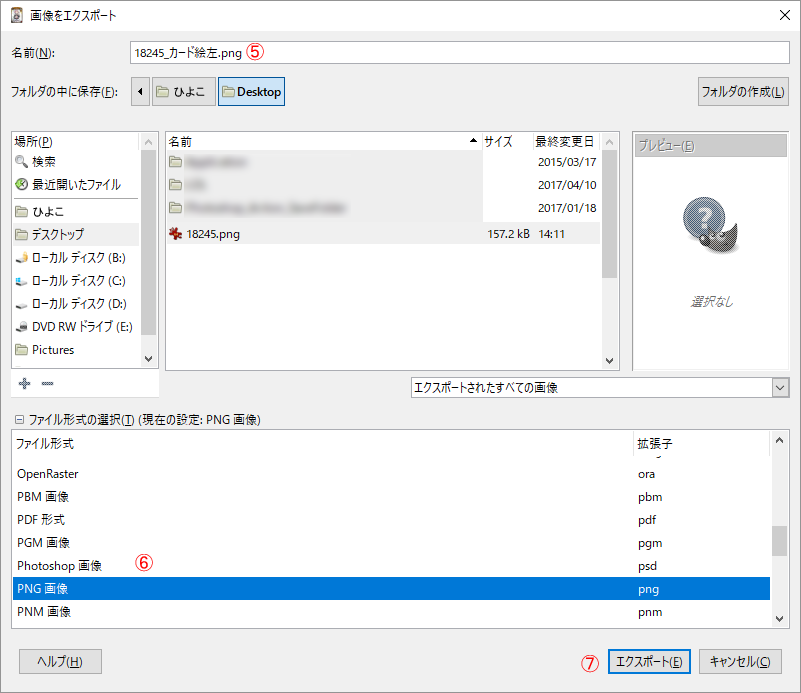
![]() わかった
わかった
ちっこい点、消さへんようにして…
名前の変更でけた!
エクスポートする場所に![]()
デスクトップが選ばれている事を確認
ファイル形式の選択で
ずっと下までスクロールして
「PNG画像」(6)を選択
「エクスポート」(7)ボタンをクリック
![]() なんや出てきたで?
なんや出てきたで?
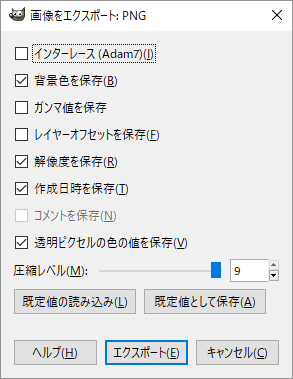
エクスポートの細かい設定だね![]()
今回はそのまま「エクスポート」クリックで良いよ
![]() 保存できた!
保存できた!
こんなんなったー!

うまくいったね ^^![]()
今回は地味な加工だったけど
次回はもうちょい複雑な事をしてみよう
チョコおーがたんを上手に切り出して
他の画像と合成だ!
![]() うちも、とうとう
うちも、とうとう
ねつ造写真に手を染めてしまうんやろうか…
行ってもない旅先の写真と
うちの写真を合成してリア充 装ったり
とらんぷ大統領とのツーショット写真作ったり…
つづく
 カード画像、アニメーション画像は全て以下に帰属します。
カード画像、アニメーション画像は全て以下に帰属します。
©Vector Inc. All Rights Reserved. ©Shenzhen Fire Element Network Technology Co., Ltd. All Rights Reserved.


コメントを残す