![]() 今回はゲーム動画の編集について、説明したいと思う
今回はゲーム動画の編集について、説明したいと思う
ゲーム動画の作成方法は以下の解説を参考にね
7.【ゲームプレイ動画】の録画方法を学びたい人が必ず見ておきたいゲームプレイ動画
はーい ![]()
![]() ネット上に動画を公開する上で、最低限 次の3つを身につけてもらいたい
ネット上に動画を公開する上で、最低限 次の3つを身につけてもらいたい
- 不要なシーンを削除する
- 画面の周囲の不要な部分を切り取る
- 画面の一部を不鮮明にする
ひとつ聞いてええ? ![]()
![]() うん?
うん?
不要なシーンの削除は、わかるんやけど ![]()
なんで、動画の一部を不鮮明にせなあかんの?
はっ!まさか!!!
いやらしい動画の編集させようしとる!?
![]() 違う違うww
違う違うww
ゲーム動画には遊んでる人の名前や、
他の人ととのチャットとか
余計なものが色々と映り込んでるだろ?
インターネット上に公開して
トラブルになりそうなものは、
事前に見えなくしておけって事だよ
なんや、安心したー ![]()
アナエルに ぼかし入れさせられるかとおもた
![]() なんで、アナエルにぼかしいれるんだよw
なんで、アナエルにぼかしいれるんだよw
ぼかし入れるような絵じゃないだろw

ほんまやなw ![]()
「エ」にぼかし入れたら
NGワードになるところやったw
![]() ・・・・・ (#^ω^)
・・・・・ (#^ω^)
まあいい
まず「1.不要なシーンを削除する」からやってみるぞ
使用する動画編集ソフトは色々あるので悩んだが
初期設定が少ないAvidemux にしてみようと思う
次のページからポータブル版をダウンロードしてくれ
https://www.gigafree.net/media/me/avidemux.html
わかったー ![]()
このダウンロードページ自体
操作方法が詳しく載ってるんやね
![]() うん。まあ詳しくはこのサイトを見ればいいね
うん。まあ詳しくはこのサイトを見ればいいね
ページをいくつか遷移して、
最終的にSourceForgeのサイトで
次のファイルがダウンロードできたと思う
AvidemuxPortable_2.7.0.paf.exe
インストール手順はこうだ
- ダブルクリックで「このファイルを実行しますか?」と
セキュリティの警告が出るので[実行] - 「Please select a language for the installer」で
[日本語]を選択して[OK] - Avidemux Portableのインストール画面で[次へ]
- インストール先の選択画面で[インストール] ※インストール先の場所を必ず覚えて置く事
※必要であればインストール先を変更する - インストールが終わったら[完了] ※Avidemux Portableを実行のチェックは外す
インストール出来た! ![]()
![]() そのまま使い始めてもいんだが
そのまま使い始めてもいんだが
操作しやすいように日本語化しておこう
次のサイトで Avidemux – 日本語言語ファイル
ver.2.7.0 のダウンロードをして欲しい
http://tiltstr.seesaa.net/article/36217139.html
Avidemux_v2.7.0jp.zip を解凍すると
次の2つのファイルが入っている
avidemux_ja.qm
ReadMe.txt
以下のAvidemuxPortableをインストールした
フォルダ内のi18nというフォルダに移動する
※AvidemuxPortableが起動している場合は終了しておく事
インストール先\AvidemuxPortable\App\Avidemux64\qt5\i18n
※Avidemux64は、環境によってAvidemux32になることがある、
日本語化されない場合は32の方にファイルを移動してみる
うちのインストール先は ![]()
C:\Program Files\AvidemuxPortable
になったから・・・
うん。できたと思う
![]() AvidemuxPortable.exe を起動してみよう
AvidemuxPortable.exe を起動してみよう
うまく日本語化できていれば
こんな画面になっているはずだ

ひぇ、なんか難しそう・・・ ![]()
![]() 大丈夫
大丈夫
今回は一部の機能を使ってみるだけだ
この画面にゲーム動画をドラッグ&ドロップしてみてくれ
ひらけた ![]()
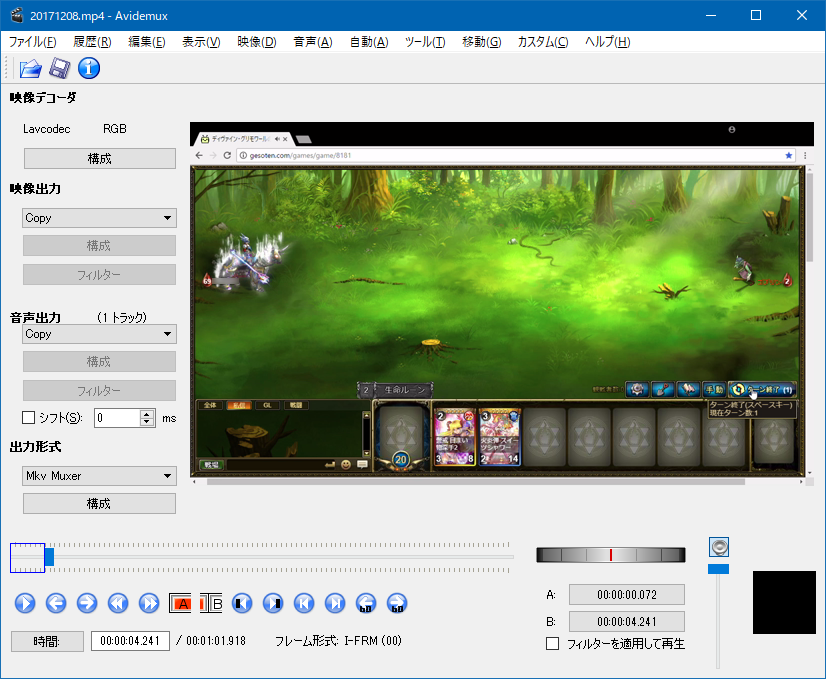
![]() Avidemuxのカット機能は
Avidemuxのカット機能は
キーフレーム単位のみでしか行えない
簡単に説明すると
動画を構成する1コマ1コマの静止画の事をフレームと呼ぶ
中でも特に重要な静止画をキーフレームと呼ぶんだ
動画とは、大量のフレーム(静止画)の集合体なんだが
全体のファイルサイズを減らすために
沢山の要素を持っているフレームを決めて
その後の静止画は可能な限り差分のみを保持しているんだ
やばいな、その “簡単な説明” ![]()
まったく わからんわww
![]() 具体的に言おう
具体的に言おう
少し、極端な例になるかもだけどね^^
※興味がなければ、この説明は読み飛ばしてください
まず自分のターン
背景、英雄、ボス、アナエルが
1コマに全て入っているシーンがキーフレームになったとする
その後、アナエルが動き始めたら
次のフレーム以降は
動かない背景、英雄、ボスの画像情報を省き
動いているアナエルの情報しか保持しないんだ
敵のターンになり
ゴブリンが配置されるなど
新しい要素が加わると
そこが新しいキーフレームになる
そして次のフレーム以降は
動かない背景、英雄、ボス、アナエルの画像情報が省かれ
動くゴブリン情報のみ保持される
こうやって、全ての静止画の情報を持つのではなく
使いまわせる画像情報は使いまわす事で
動画のファイルサイズを小さくしているんだ
なんとなく、わかったような・・・ ![]()
ほな今回準備した動画にも
キーフレームがあるんやな?
![]() そうだよ
そうだよ
画面下の丸い制御ボタンを見てくれ
左から、[再生/停止]
[前のフレームに移動]
[次のフレームに移動]
[前のキーフレームに移動]
[次のキーフレームに移動]
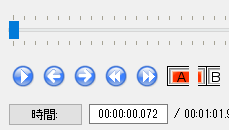
丸いボタンの横線の上にある
青い四角を[シークバー]という
これらの制御ボタンや[シークバー]をドラッグする事で
どのフレームにも移動する事ができる
ふーん ![]()
カットは、キーフレーム単位って
言いよったけど、どうやるん?
![]() よし、じゃあ
よし、じゃあ
動画の最初のシーンをカットしてみよう
- [シークバー]が一番左にあることを確認
- [A](開始マーカーをセット)ボタンをクリック

- [次のキーフレームに移動]をクリック
- [B](終了マーカーをセット)をクリック

- メニューの[編集]から[削除]
もしくは、キーボードの[Delete]キー
※操作を間違えた場合は[編集]から[元に戻す] ※もっと不要なシーンをカットしたい場合、3-5を繰り返す - 再生ボタンで動画を確認
ふふふ ![]()
上手いこと出来たでー
![]() いいね
いいね
続けて、画面の不要な部分を切り取ってみよう
今回は、ブラウザの枠やアドレスバーの部分を消してみるぞ
- 左の[映像出力]の「Copy」 を「Mpeg4 AVC (x264)」に変更

- [フィルター]をクリックし
[トランスフォーム]を選択
利用可能なフィルターから
[クロップ/トリミング]をダブルクリック

- 編集画面が開く
動画の[左上]、[右下]がドラッグできる
それぞれをドラッグして不要部分を設定する
※削除箇所は緑色になる

- 再生で内容を確認し[OK]をクリック
アクティブなフィルターに
[クロップ/トリミング]が追加された事を確認
※これをダブルクリックで再編集が可能

- [閉じる]をクリック
これも簡単やった! ![]()
最後は、ぼかしやな!!
![]() ああw ぼかしてみるか
ああw ぼかしてみるか
- 左の[映像出力]の[フィルター]をクリック
- [シャープ]の[MPlayer ロゴ除去 2]をダブルクリック
- 赤い斜線が入った矩形をドラッグして
ぼかしを入れたい箇所に配置する

- 下の[プレビュー]をチェック
[再生]して編集内容を確認する - 問題なければ[OK]をクリック
アクティブなフィルターに
[MPlayer ロゴ除去 2]が追加された事を確認
※これをダブルクリックで再編集が可能
※必要なシーンにのみぼかしを適用するには、
これを右クリック、[部分的に適用]から
[開始時間][終了時間]を設定
[フィルタ構成設定]から行う
※2-5の操作で、ぼかす箇所を複数追加する事が可能

- [閉じる]をクリック
でけたーーー ![]()
![]() もう、少しで終わるよ^^
もう、少しで終わるよ^^
- 左の[音声出力]の「Copy」を「MP4(lame)」に変更

※映像と音声にずれが発生する場合、[シフト]をチェック
右に数値(1/1000秒単位で設定可)を入れて
ずれを調整する事が可能 - [出力形式]が「Mkv Muxer」になっている事を確認

うんうん♪ ![]()
![]() 最後に編集した動画を保存する
最後に編集した動画を保存する
メニューの[ファイル]から[保存]
保存先を選び、名前を付けて[保存]ボタンをクリック
すると「エンコード中…」というウインドウが出てきて
編集内容を適用、動画圧縮、保存の処理が始まる
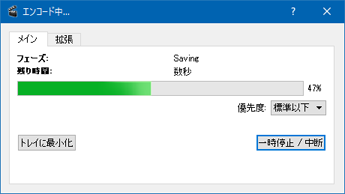
操作しているマシンの性能や動画サイズ
編集内容の複雑さ などで
エンコードにかかる時間は変わってくるんだ
なるほどなー ![]()
うちのゲームプレイ動画は短かったから
30秒くらいでおわた\(^o^)/
みてみてー
![]() うまく編集できてるね^^
うまく編集できてるね^^
Web上に公開してみてもらう為には
なるべく品質を落とさずにサイズを落とす必要がある
今回は元の動画のファイルサイズと比べてどうだった?
うわ! ![]()
むちゃ小さなってるわ

![]() 35MBが6.1MBか
35MBが6.1MBか
1/5 以下のサイズになったなw
実際はファイルサイズだけではなく
映像や音声が、1秒間にどれだけの情報量を
処理・転送するかというビットレートという単位も
気にしなければならないんだが
今回は割愛させてもらった
次回は、いよいよできあがった動画を
YouTubeに公開するぞ!
ここまで来たら ![]()
ゆーちゅーばー になって
デヴァイン・グリモワールの普及に
努めるしかないな (´・ω・`)
つづく
![ui_step1[223]](https://immortalchicks.files.wordpress.com/2017/11/ui_step1223.png) 長くなりましたw
長くなりましたw
動画編集ソフトの選定は迷いました。
今回のAvidemuxは、キーフレーム単位のカットしかできないなど、
いくつか物足りない点もあります。
ただ、プラグインを追加で入れるなどの手間が無く、
ある程度の機能が最初から揃っているという手軽さからこのソフトを選びました。
もっと、本格的にゲーム動画の編集をやりたい方は、
若干、初期設定が面倒ですが AviUtl という無料ソフトをお勧めします。
https://www.gigafree.net/media/me/aviutl.html
有料のソフトを検討されるのも良いかもしれません。
あ、そうそうYouTubeにアップした後、
簡単な動画編集もできるんですよねw
そこまで、書けるかなぁw
 本記事内のアイコン画像、アニメーション画像は全て以下に帰属します。
本記事内のアイコン画像、アニメーション画像は全て以下に帰属します。
©Vector Inc. All Rights Reserved. ©Shenzhen Fire Element Network Technology Co., Ltd. All Rights Reserved.


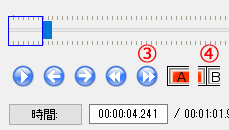
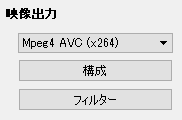
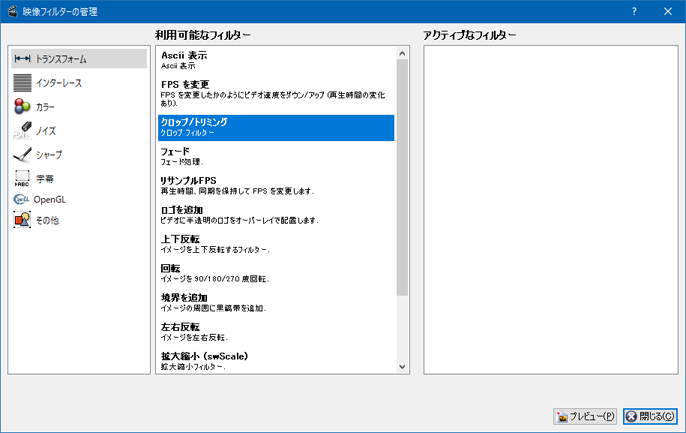

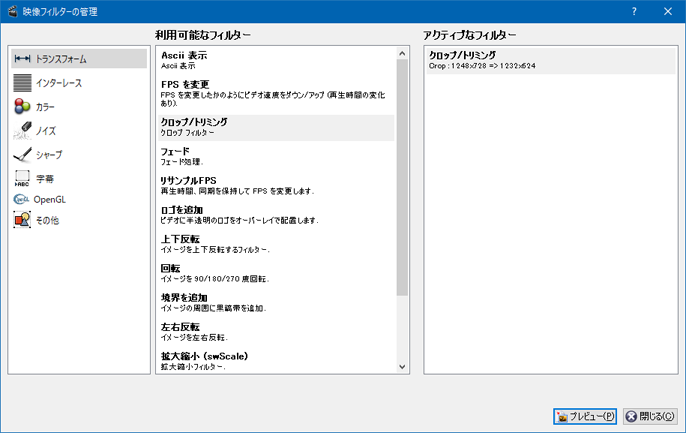
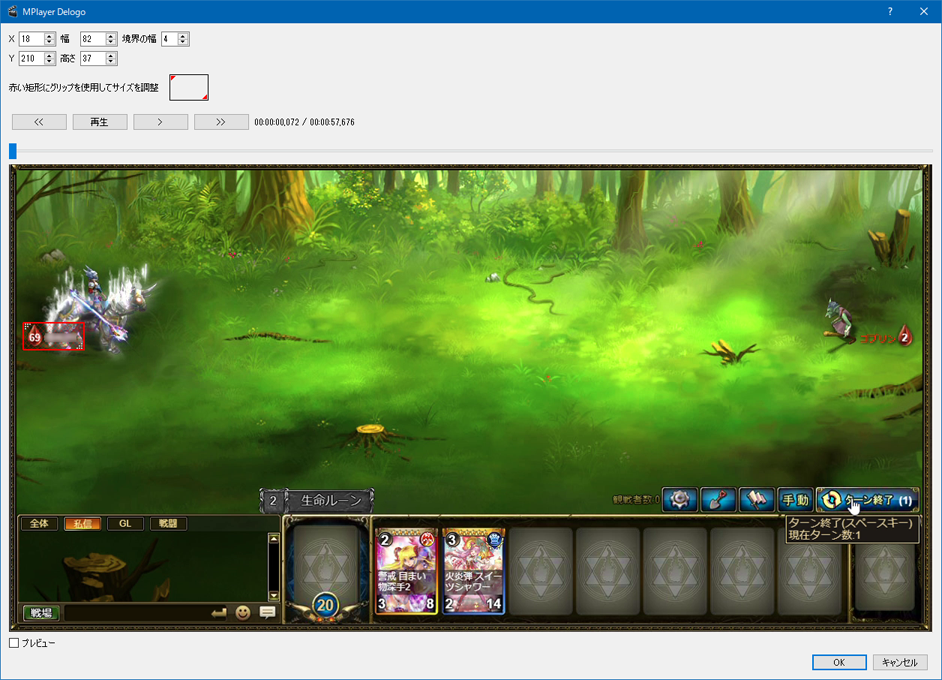



コメントを残す